
Blurring your background makes your surroundings appear out of focus so people can't see the details of what's going on behind you. Alternatively, you can completely replace your surroundings with one of the preset backgrounds, or add one of your own.
Using Jabber Softphone on a Mac If you use macOS Catalina (v. 10.15) you may have issues using the Jabber softphone. To fix this problem, Mac users can download Jabber version 12.9.1 Jabber 12.9.1 has the same features as the current Stanford version but has a slightly different look and feel. Here you will find instructions on installing and basic setup of Jabber Video. This is for Mac users. Download Jabber Video If you have not yet downloaded your version of jabber video, you must do so before proceeding. Installation: Open the downloaded file ”videonorjabber.dmg” and move ”Jabber Video” to the.

Your Webex site administrator must enable virtual backgrounds for your site in order to use them. |

Having issues or don't see the Change Background option? Check the list of requirements to make sure your Webex version and computer or device support virtual backgrounds.
Using a virtual background increases the CPU usage of your computer or mobile device and therefore may impact your battery life. |
On Mac or Windows, you can use virtual backgrounds in meetings and events using the Webex Meetings desktop app.

Before You Join
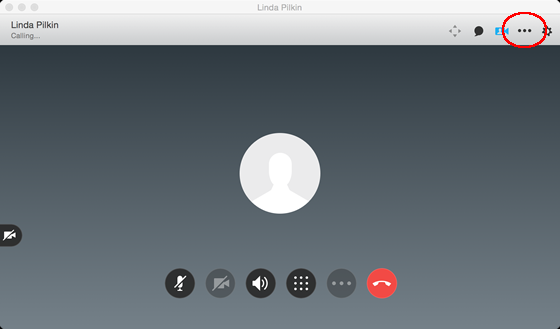 Click Change Background
Click Change Background and then do one of the following:
and then do one of the following: To blur your surroundings while remaining in focus, click Blur.
To use a default virtual background, click the one you want.
- To use your own image for the virtual background, tap the + icon.
We recommend that you use an image that's 1280 × 720 pixels in size or larger. Images must be in the .jpg or .png format.
During a Meeting
Jabber Mac Os
- In your self-view window, click the Video options icon, choose Change Virtual Background, and do one of the following:
To blur your surroundings while remaining in focus, click Blur.
To use a default virtual background, click the one you want.
To use your own image for the virtual background, tap the + icon.
When you're ready for everyone in the meeting to see your background, click Apply. Webex remembers your selection for your next meeting.
Jabber lets you connect and collaborate with your Stanford colleagues through a variety of communication channels using your computer.
System requirements
- Apple OS X El Capitan 10.11 (or later)
Installation
- Download Cisco Jabber for Mac.
- Double-click the downloaded file from your browser and then double-click the Install_Cisco-Jabber-Mac.sparkle_guided.pkg file to start the Cisco Jabber installer wizard.
- When the Welcome screen displays, click Continue.
- Read the license agreement if you wish and then click Continue. Click Agree to accept the terms of the license agreement and continue with the installation.
- You may be prompted to select the disk where you want to install Jabber. Select your hard drive and then click Continue.
- Click Install to perform the standard installation.
- At the prompt, enter your administrator account password for the Mac and click Install Software.
- When the software has finished installing, click Close.
Sign in
- To launch Jabber, open your Applications folder and double-click the Cisco Jabber.app icon.
- Enter your sunetid@stanford (for University affiliates), SID@stanfordmed.org (for SHC affiliates), or your login ID@stanfordchildrens.org (SCH affiliates) and click Continue.
- For Stanford University affiliates, the WebLogin screen appears. Enter your SUNet ID and your SUNet ID password and click Login. Two-step authentication may also be required. Stanford Children's Health and Stanford Health Care affiliates will be prompted to enter their password.
Sign out
Jabber App
- Click Jabber in the Apple menu bar and then click Sign Out.
