- Motorola Device Manager For Mac
- Motorola Device Manager For Mac
- Htc Manager For Mac
- Samsung Manager For Mac
- Motorola Device Manager Free Download
Motorola Device Manager contains USB drivers and software to connect your Motorola phone or tablet to your computer using a USB cable. Mac OS® 10.5.8 Leopard Mac. They should ask you for the CM Mac address located on the bottom label of the Modem (see picture). Once they enter that into their system it may take 15-20 minutes for the unit to fully be activated to the service. At that point, you can either connect directly to the Motorola MG7550 with an Ethernet cable or connect to the wireless.
Download Motorola Device Manager/Android USB Driver 2.2.9 for Mac OS (Mobile Phones).
Motorola Triumph USB Drivers Download & Installation Guide. If you own a Windows or Mac computer, and you need to connect your Motorola Triumph to one of your computers, then you need to install the correct USB drivers for the Motorola Triumph on your device. Here is a simple guide that allows you to download and install these drivers for any version of Windows.
Download Motorola Triumph Driver for Windows
According to Wikipedia, in computing, a device driver (commonly referred to as a driver) is a computer program that operates or controls a particular type of device that is attached to a computer. A driver provides a software interface to hardware devices, enabling operating systems and other computer programs to access hardware functions without needing to know precise details of the gadget in use. The Motorola Triumph USB drivers allow your device to communicate with any of your computers. Tasks such as transferring images, music, videos and more become accessible once the computer has the necessary Motorola Triumph USB driver installed.
Things to Consider
- The Motorola Triumph USB Driver are from the Motorola Device Manager Software. They are official.
- By installing the Motorola Triumph USB Driver, you don’t need to install the Motorola Device Manager App on your computer. Driver officially provided by Motorola.
- Compatible: MotorolaUSB Driver is compatible with Windows 10, Windows 8, Windows 7, Windows Vista and Windows XP (for both 32 and 64 bit).
Preparation
Before installing new Motorola Triumph drivers, you must first remove, from your computer, any drivers that haven’t been completely uninstalled and may be conflicting (or might do so) with the new drivers. To do this, follow the steps below:
- Disconnect your device from your PC.
- Uninstall any previous drivers installed for your phone on your computer.
- Reboot your computer.
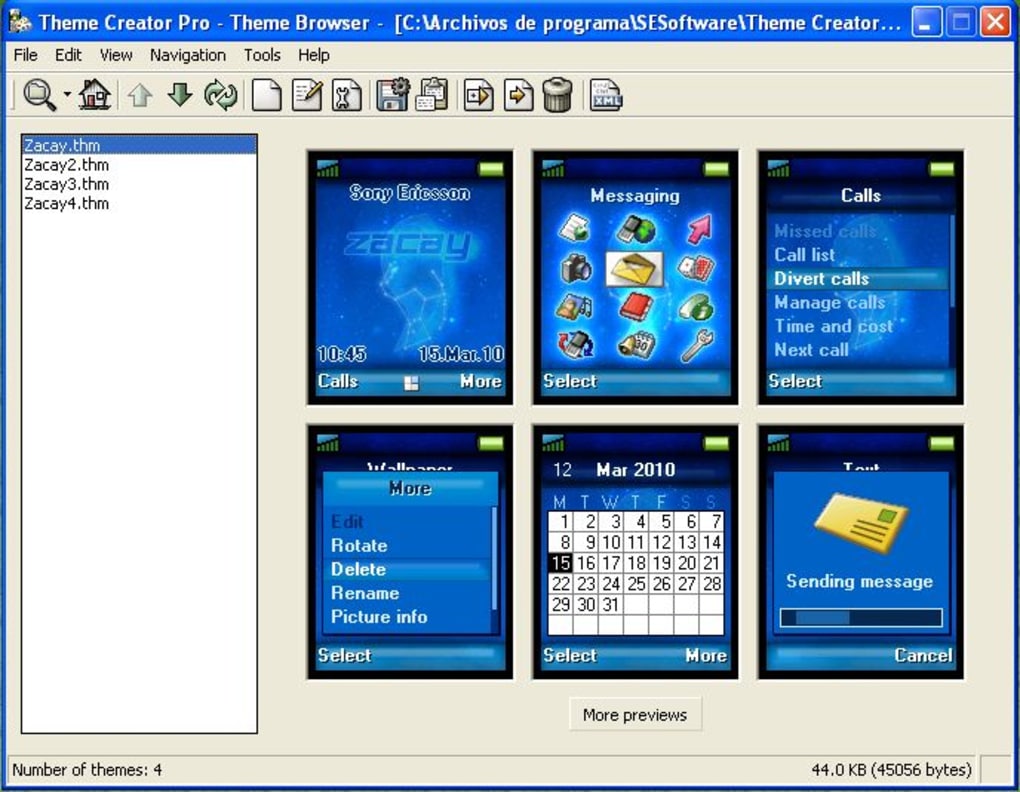
Motorola Triumph USB DRIVER
These are the files that you will need to download before you proceed. Of course, you can always get the latest version of the Motorola Triumph USB driver via the link labeled: >Motorola USB Driver Latest Version Download. You will also need this file:
Instructions
How to install USB drivers for Motorola Triumph ?
- Uninstall any previously installed Motorola Drivers.(Highly Recommended)
- Restart the Windows-based PC.
- Extract Zip file and then launch the EXE file.
- Once the new Motorola drivers have been installed successfully on your PC, reboot the computer once again.
- All the drivers should now be on your PC
Video: Install Motorola Triumph USB Drivers
Here is the complete video guide to connect Motorola Triumph with Windows PC. All you need to Install Motorola USB drivers on your system. The Motorola Triumph USB drivers are on your computers. Thanks for reading: how to download & install Motorola Triumph USB Drivers
Motorola Triumph USB Driver for Mac
Install Motorola Device Manager for Mac— Motorola’s software for managing your phone on your MAC. It will install the proper drivers for your Motorola Triumph.
- Connect your device to your MAC.
- Download and install Motorola Device Manager for MAC → Download link
└ If it asks for downloading additional files while installing, then let it do so. - Once the installation finishes, your Motorola device should be working on the MAC.
Motorola Device Manager for Windows
Motorola Device Manager For Mac
Install Motorola Device Manager— Motorola’s software for managing your phone on your PC. It will install the proper drivers for your Motorola Desire S.
- Connect your device to your PC.
- Download and install Motorola Device Manager → Download link
└ If it asks for downloading additional files while installing, then let it do so. - Once the installation finishes, your Motorola device should be working on the Windows PC.
Motorola Triumph Won’t Connect To Computer
If you have issues, then try the following tips to investigate the cause of the connection failure:
- Connect your phone to another USB port on your computer (try them all)
- Try different USB cables. The original cable that came with your phone should work best, if not — try any other cable that’s new and of good quality
- Reboot computer
- Try connecting to a different computer
- Enable USB Debugging
Conclusion
These tips and the guide itself should help you connect your Motorola Triumph to your PC once you’ve installed the correct USB Drivers. Are you still having trouble connecting your Motorola Triumph to your computer? Then, feel free to leave a comment for help. Also, if you have any suggestions, do let us know. Thanks for reading, Motorola Triumph USB Drivers Download & Install ADB + USB here on OrDuh!
Summary: This article is going to show you the best Android Device Manager for your reference. You can read this page to learn the features and how to perform it in details.
Due to the high price of iPhone and the favorable price of Android ones, Android phone and tablets account for lots of market share all over the world as time passed by. And an increasing number of people tend to use Android smart phone such as Samsung, LG, and HTC, etc. But no matter what brand cell phone you are using, it will always come to a situation that the storage of the phone is not enough. Many aspects can lead to this, such as the swarm of the contacts, text messages, videos, and music. This may probably drive you crazy when you want to add some new contacts or videos. So what can be done to improve this situation?
See Also: How to Send Text Messages from PC to iPhone/Android/BlackBerry
It's quite easy. We are going to introduce a full-featured Android device manager called MobiKin Android Device Manager (with its Mac version) to be your assistant. With the help of the software, you are able to transfer content from Android phone to computer, and vice versa, edit and manage phone data on computer directly. It is compatible with almost all Android phones and tablets.
Now you can follow me to the world of this fantastic manager software:
By the way, here are two versions of this Android manager program. You can choose one of them to download according to your computer.
Can't Miss: How to Transfer Files from Android to PC with WiFi
Part 1. One-click to Backup & Restore Your Android Files
At first, you need to use a USB cable to connect your Android phone to computer and then launch the installed program on PC. Here, you should remember to open the USB debugging on your device or it won't be able to be detected by the tool.
Next, on the main interface of the software, you need to tap on the “Super Toolkit” option at the top and you will see the options Backup and Restore.
To backup your Android data within one click, you have to tap on the Backup option on the screen and a pop-up window with several options like Apps, Contacts, Messages, Music, etc. will appear. You can tick the folder that you want to backup and select a location to save the files. At last, you can tap on the “Back Up” button to start the moving process.
To restore the backed up data with this software, you can also simply tap on the option 'Super Toolkit'> 'Restore' and select the files you want to recover and hit 'Restore' button to get them back.
Part 2. Transfer Data between Android Devices and Computer
First of all, you should make the connection between your Android device and computer:
- Install the Android device manager software on your computer. Then, link your Android device to the computer via a USB cable. Enable USB debugging on your phone to make it be recognized by the program. After that, you will also see the following screenshot.
Note: If your Android device is failed to be recognized, you need to find a solution for it firstly.
Transfer to computer: All the transferable and manageable file types are listed on the left penal. Just select the file types you want to transfer to computer and click the 'Export' button from the top menu.
Transfer to phones: Click the button of 'Import', 'Add' or 'New' button from the top menu to transfer files from computer to your Android phones or tablets.
Part 3. Edit and Manage Android Contacts Info on Computer
You can click 'Contacts' first on the left column. All contacts will be scanned out and you will see several managing options displayed on the top menu. Now you can manage these details as you want.
New - Add new contact info into your device;
Edit - Modify the data like add group, add number, address, etc. to the existing contact as you like;
Delete - Remove unused or unnecessary info from your Android address book on PC directly;
Export - Move your selected contact info from your device to computer;
Import - Load the contact backup file from computer to Android devices.
Part 4. Edit and Send Text Messages/SMS on Computer
After entering the 'SMS' category in the program, you can deal with your messages via below icons that are shown on the top menu:
New - Open a pop-up window, and here you can send messages to any people you like;
Delete - Remove any text conversation from your Android device on PC as you like;
Export - Backup selected messages to desktop computer in specific formats;
Import - Load the backed up messages to Android device.
Motorola Device Manager For Mac

Part 5. Manage or Transfer Android Media Files
Select 'Photos', 'Videos', 'Music' and 'eBooks' categories from the left side bar, and managing these media files by clicking the following button that are located on the top menu of the interface:
Add - Import any pictures, music, videos, books you want from desktop computer to Android phone or tablet;
Delete - Remove unwanted images, music, videos, books from Android easily;
Htc Manager For Mac
Export - Copy the selected media files from Android to computer for backup or other uses as you like.
Part 6. Manage Your Apps without Limitation
Tap on the 'Application' folder in the left panel and then all the applications on your device will be displayed in the right pane. After that, you are capable of install, uninstall or export the Apps on your phone without any limitation.
Install- Install some new and wanted application to your Android phone;
Uninstall- Remove some Apps that you don't like or use anymore to make room for some new files;
Export- Move some applications from your phone to computer to make a backup.
Samsung Manager For Mac
Now, you have a simple understanding about this Android device manager and it's your time to free download the program to have a try!
Video Tutorial:
Related Articles
Motorola Device Manager Free Download
How to Manage or Edit HTC Contacts on PC or Mac
How to Transfer or Copy Contacts from HTC to Computer
How to Transfer Contacts from Android to Computer
